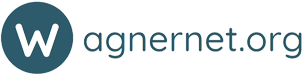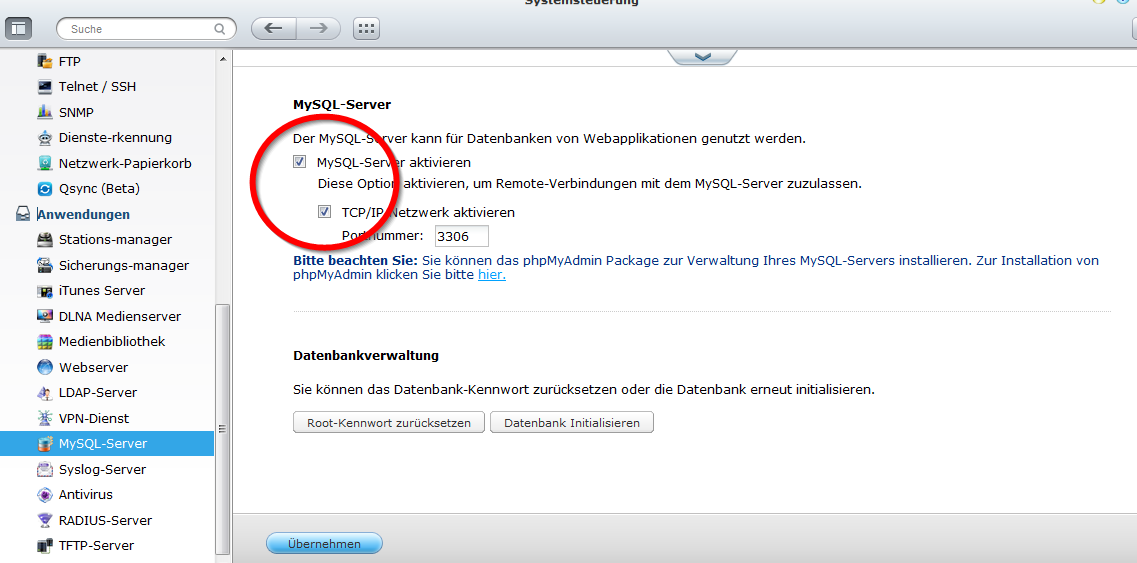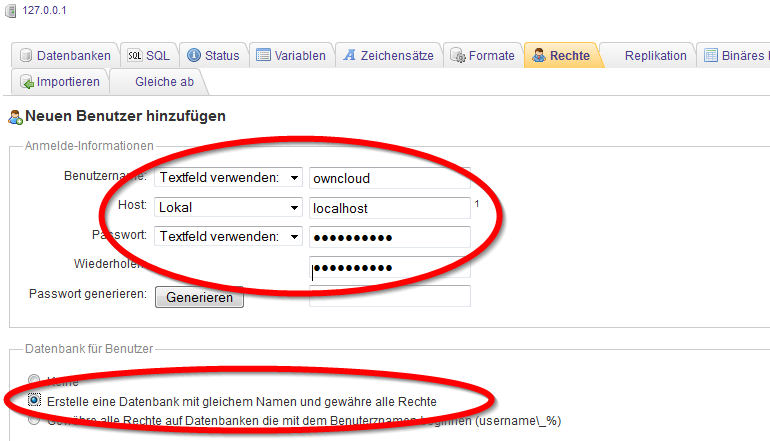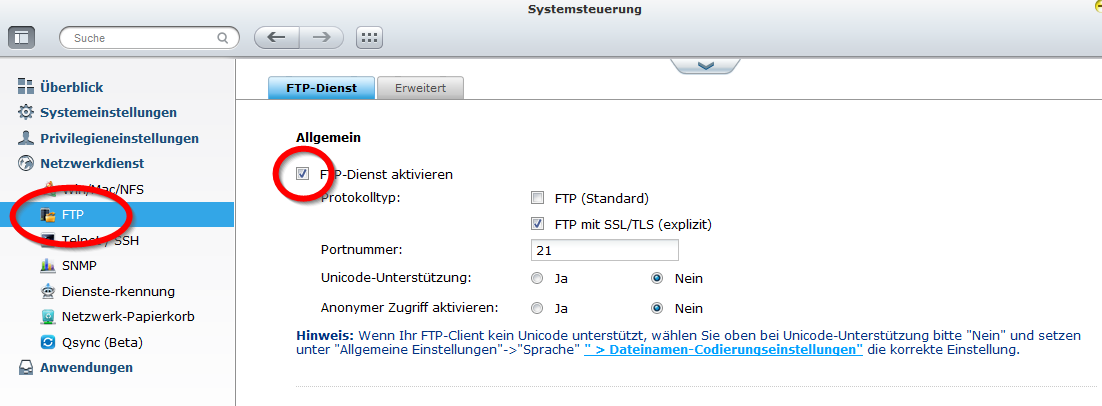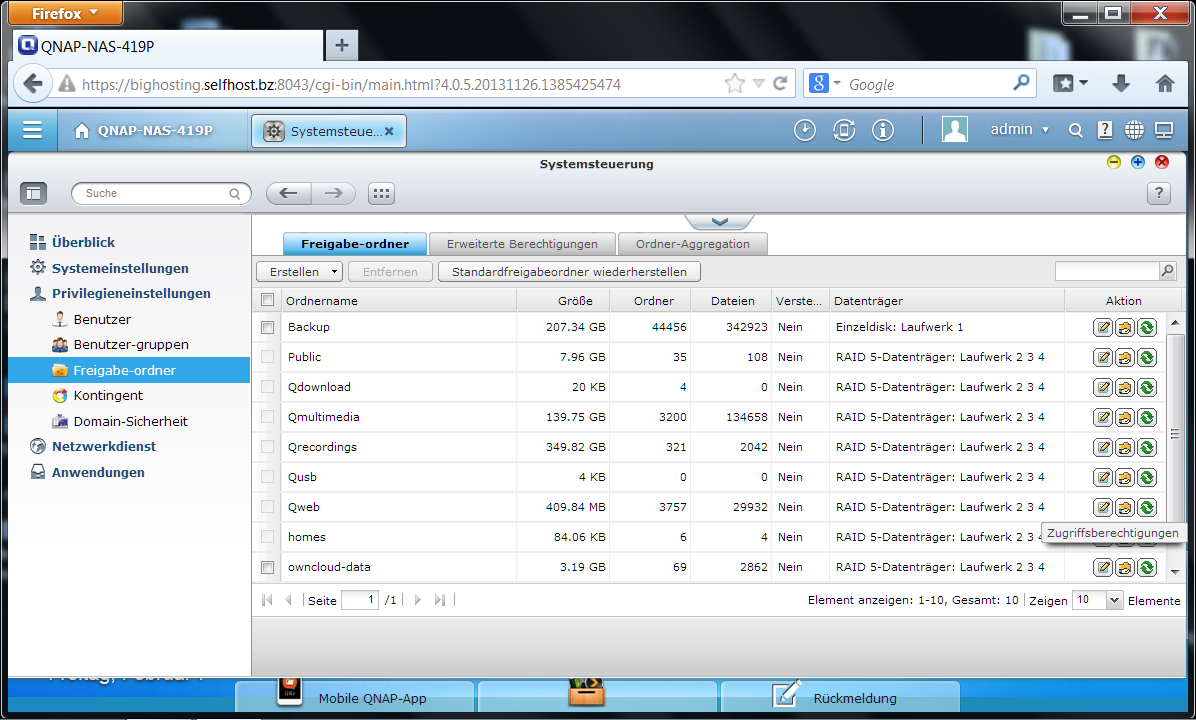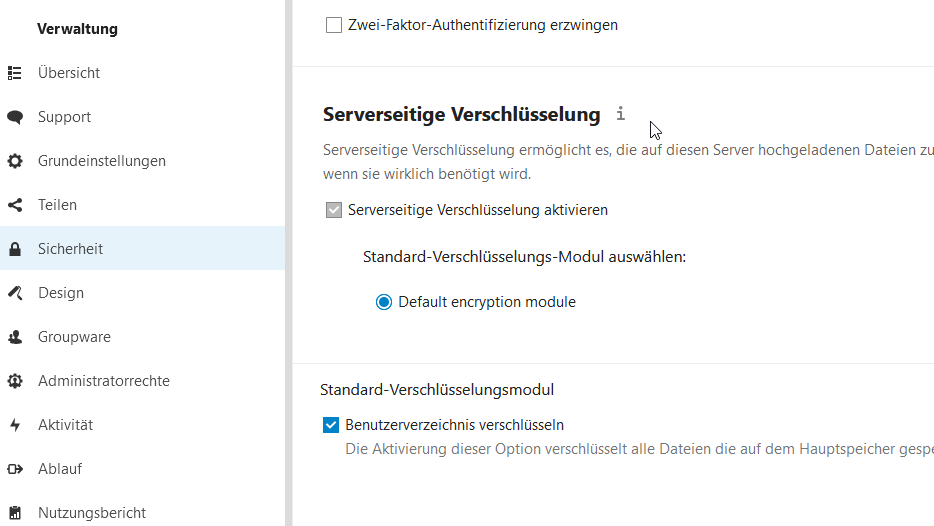Synchronisation von Kontaktdaten, dem Kalender und Dateien zwischen meinen Computern und mobilen Geräten, wie geht das? ...und das Alles bitte ohne Google- oder Apple- Cloud. Ich möchte meinen Daten in den eignen Händen und nicht in denen der NSA wissen und diese außerdem verschlüsselt übertragen und speichern. Hier wird erklärt wie es geht.
 Selbst als Privatperson, ok männlich 🤷♂️ , habe ich es nicht gebacken bekommen meine ganzen Termine, sowohl auf dem Handy, als auch auf dem PC, Tablett und Laptop zu koordinieren. Ich suchte also eine Lösung die meine auf dem Handy eingegebenen Termine auch auf dem Laptop anzeigt. Die Lösung bietet eine "Cloud".
Selbst als Privatperson, ok männlich 🤷♂️ , habe ich es nicht gebacken bekommen meine ganzen Termine, sowohl auf dem Handy, als auch auf dem PC, Tablett und Laptop zu koordinieren. Ich suchte also eine Lösung die meine auf dem Handy eingegebenen Termine auch auf dem Laptop anzeigt. Die Lösung bietet eine "Cloud".
Sicherlich gibt es für Android die Google- und für Apple die i-Cloud. Bei diesen Systemen liegen meine Daten aber irgendwo, ohne dass ich die Kontrolle darüber hätte. Nach dem NSA- Skandal möchte ich aber grade meine Adressdaten und persönliche Zeitplanung unter eigener Kontrolle behalten, sie also auf meinem eigenen Server speichern und am besten dort auch verschlüsselt ablegen. Außerdem soll eine Synchronisation auch über unterschiedliche Betriebssysteme hinweg möglich sein. Das ganze soll einfach zu installieren und bedienen sein.
Die Lösung bietet Nextcloud, ein kostenloser (open source) Cloudserver, der geringe Anforderungen hat und somit auch problemlos auf dem eigenen NAS betrieben werden kann. Hiermit kann ich (u.a.)...
- Termine synchronisieren
- Adressen abgleichen
- Daten austauschen und (mittlerweile) auch im Team online daran arbeiten
- Die Daten können verschlüsselt gespeichert werden
- Der Zugriff erfolgt ebenfalls verschlüsselt
- Es gibt einen Desktop-Client, der den Abgleich von Windows, Mac OS X und Linux unterstützt
- Es gibt Android- und Apple- Apps
- Der Zugriff ist mit jedem Webbrowser möglich
- Alle Funktionen in der Übersicht finden Sie hier auf der offiziellen Webseite des Projektes. Es existiert ebenfalls eine Demo, wo Sie einen guten Eindruck bekommen, was Nextcloud leisten kann.
Als Voraussetzung, damit wir einen Nextcloud- Server aufsetzten können, benötigen wir lediglich
- einen Webserver
- PHP 5.3 (oder höher)
- (MySQL) Datenbank
Dies bietet Dein NAS oder aber auch der günstig mietbare Webspace bei Deinem Lieblingshoster.
Des Weiteren seien als sogenannte "Groupware" die Systeme "Funambol" und "Tine2.0" genannt. Im Folgenden ein paar knappe Anmerkungen zu diesen drei Alternativen:
- Tine 2.0 bietet eine optisch sehr ansprechende Oberfläche (ähnlich Outlook) benötigt jedoch deutlich mehr Rechenpower als Owncloud (ist auf einem normalen NAS grade noch lauffähig). Bis auf die verschlüsselte Speicherung der Daten erhält man jedoch eine vergleichbare Funktionalität. Zusätzlich zu Owncloud habe ich hier auch einen EMail- Webclient mit an Bord. [Edit 1/2017] Mittlerweile gibt es auch für Nextcloud ein Roundcube Email- Plugin, also ebenfalls eine Webmail- Funktionalität.
- Funambol bietet ebenfalls die genannte Funktionalität, hat allerdings auch höhere Ansprüche an die Maschine, ist demnach nicht für ein Durchschnitts- NAS geeignet. Zudem braucht man eine für das NAS passende Compilierung, ist also auch nichts für Anfänger. Allerdings gibt es ein Funambol Projekt für Qnap (nur Intel Prozessoren) und bereits eine installierbare Version auch fürs Synlogy NAS...

An einfachsten und sichersten, trotzdem funktional und leicht zu bedienen ist Nextcloud, dessen Installation im Folgenden en détail beschrieben wird.
Diese Anleitung richtet sich an den Anfänger und ist daher sehr ausführlich gehalten. Für Experten sei ergänzend gesagt, dass Nextcloud sogar (Platz- und Stromsparend) auf einem Raspberry Pi läuft. Die Installation ist bereits hier sehr gut beschrieben.
1) Vorarbeit - Download, Webserver, PHP und Datenbank
Bevor wir richtig loslegen können, braucht es etwas Präperation:
Wie bereits oben beschrieben benötigen wir als Voraussetzung für unseren Nextcloud Server...
(Als Beispiel dient die Installation auf einem QNAP- NAS.)
- Nextcloud in der aktuellen Version, die wir downloaden müssen. Windows Nutzer entscheiden sich am Besten für die ZIP- Version und entpacken diese dann auf Ihrem lokalen Rechner.
- einen Webserver (wie genau Sie den Webserver auf Ihrem NAS aktivieren schauen Sie bitte in der Anleitung nach, meist ist es nur ein "Haken", der zu setzten ist. Bei QNAP finden Sie die Einstellungen unter "Anwendungen" ►Webserver" ►Haken bei "Enable Web Server" und "Enable Secure Connection (SSL)" ..."Apply" nicht vergessen!)
- PHP 5.3 (oder höher, sollte auf dem NAS bereits laufen)
- (MySQL) Datenbank (wie genau Sie eine Datenbank auf Ihrem NAS aktivieren schauen Sie bitte in der Anleitung nach, meist ist es nur ein "Haken", der zu setzten ist. Bei QNAP finden Sie die Einstellungen unter "Anwendungen" ►"MySQL-Server" ►"MySQL- Server aktivieren" ("TCP/IP Netzwerk aktivieren" ist anders als in der folgenden Abbildung nicht notwendig) ..."Apply" nicht vergessen!)
...und im Folgenden bitte keine Angst und nicht verzagen, wir gehen die einzelnen Schritte Punkt für Punkt durch, bei Fragen bitte einfach schreiben.
2) Datenbank mit phpMyAdmin anlegen
Wenn der Webserver angeschaltet und die Datenbankfunktion aktiviert ist, müssen wir uns zunächst eine neue Datenbank für unsere Nextcloud Installation anlegen. Um Zugriff auf die Datenbankfunktion zu erhalten benötigen wir noch eine zusätzliche Software: Für die Verwaltung von MySQL- Datenbanken eignet sich das kostenlose Tool phpMyAdmin (Download hier).
- Auf unserem QNAP- NAS können wir den phpMyAdmin bei der Aktivierung der MySQL Datenbank gleich mit aktivieren. Beachten Sie: "Sie können das phpMyAdmin Package zur Verwaltung [...] klicken Sie bitte hier"
- Alternativ können wir phpMyAdmin auch über das App- Center aktivieren:
- Der Zugriff erfolgt über Aufruf im Webbrowser. Der standardmäßige Login geht mit "admin" und "root" als Passwort. (Zumindest das Passwort sollte man dann nach dem ersten Login zur Sicherheit gleich ändern!)
 Wenn wir uns im phpMyAdmin eingeloggt haben, gehen wir bei den oberen Reitern auf "Rechte" und fügen einen neuen Benutzer wie folgt hinzu:
Wenn wir uns im phpMyAdmin eingeloggt haben, gehen wir bei den oberen Reitern auf "Rechte" und fügen einen neuen Benutzer wie folgt hinzu:
Merken müssen wir uns natürlich den Benutzernamen (hier identisch mit dem Namen der Datenbank) und das Passwort, Beides benötigen wir später für die Nextcloud- Installation
3) Daten per FTP übertragen
Wir haben jetzt einen laufenden Webserver und eine Nextcloud- Datenbank in unserer MySQL Server. Jetzt müssen die Dateien auf den Server übertragen werden. Dies geht sicherlich auf mehreren Arten, die schnellste ist per FTP. Als Programm empfehlen kann ich FileZilla, download hier (kostenlos).
Installieren Sie FileZilla auf Ihrem lokalen Rechner, jetzt kann es schon fast los gehen... denn wir müssen dem NAS eben schnell noch sagen, dass es FTP- Daten empfangen soll. Auf einem QNAP gehen wir auf "Netzwerkdienst" ►"FTP" ►und aktivieren den "FTP- Dienst" und "FTP mit SSL/TLS (explizit)" ►"Apply" (Nach Abschluss der Übertragung den FTP Service aus Sicherheitsgründen wieder deaktivieren).
Jetzt benötigen wir noch einen Benutzer, der per FTP auf unseren Webspace zugreifen darf (wenn nicht schon geschehen): Gehen Sie auf "Privilegieneinstellung" ►"Freigabe- Ordner". Dort finden wir bei QNAP Modellen den Ordner "Qweb" voreingestellt, auf diesen greift der Webserver zu um die Daten einer Webseite zu erhalten, sprich alle Daten einer Webseite (oder mehreren) müssen unterhalb dieses Verzeichnisses liegen.
Rechts in dieser Zeile haben wir das Icon für die "Zugriffsberechtigung, einfach mal anklicken. In dem erscheinenden Feld müssen wir nun einem Benutzer "Lesen/Schreiben" erlauben (einfach einen Haken in das entsprechende Feld setzten).
- Man sollte aus Gründen der Sicherheit nicht "admin" nehmen, sondern sich vorher unter "Privilegieneinstellungen" ►"Benutzer" einen neuen Benutzer anlegen. Die Login- Daten dieses Benutzers sind die gleichen, die wir später im FTP- Programm eingeben müssen um Zugriff per FTP auf dieses Verzeichnis zu erhalten (also merken).
Wir haben nun den Webserver angeschaltet, der MySQL Server läuft und es existiert eine Datenbank für unser Nextcloud. Der FTP Server funktioniert ebenfalls und wir haben einen Benutzer, über den wir per FTP auf unseren Webspace zugreifen kann. Jetzt kann es daran gehen die entpackten Daten unseres Nextcloud- Paketes auf den Server zu kopieren:
Zunächst starten wir Filezilla und klicken unter "Datei" ► "Servermanager". Hier können wir die Verbindungsdaten zu unserem FTP- Server eingeben.
Innerhalb des Servermanagers klicken wir auf "Neuer Server" und geben unsere Daten auf der rechten Seite ein: Als Server die IP- Adresse unseres NAS, Port 21 (oder leer lassen), Als Servertyp wählen wir "FTPES - FTP über explizites TLS/SSL". Somit werden unsere Daten (auch das Passwort) verschlüsselt übertragen- wir wollen uns erst gar nichts Anderes angewöhnen! Der "Benutzer" ist derjenige, den wir vorab im NAS angelegt haben, ebenso sein Passwort. Jetzt noch ein Klick auf "Verbinden" und los gehts:
In diesem Fenster starten wir zunächst auf der rechten Seite: Unter "Server" suchen wir den Ordner in dem der Webserver die Daten der Webseiten sucht. Bei QNAP ist es das Verzeichnis "Qweb". Dort legen wir uns ein beliebiges neues Verzeichnis an, in unserem Beispiel "onwcloud6". Wir öffnen dieses Verzeichnis, dies ist das Ziel für unsere Daten. Auf der linken, lokalen Seite gehen wir nun zu dem Verzeichnis, in das wir unsere Nextcloud Installation entpackt haben, markieren alles, klicken mit der rechten Maustaste darauf und bestätigen mit "Hochladen". Filezilla kopiert nun alle Nextcloud Dateien in den links ausgewählten Bereich auf dem Server.
Jetzt können wir uns erst einmal einen Kaffee machen und verschnaufen (es ist schon fast geschafft!), denn das Kopieren der paar tausend Dateien braucht ein wenig.
Warten bis der Upload abgeschlossen ist (siehe „zu übertragende Dateien“ unten links), anschließend kann zur Sicherheit im Qnap Admin Interface der FTP Server wieder deaktiviert werden (einfach den Haken entfernen, speichern nicht vergessen!)
4) Nextcloud installieren
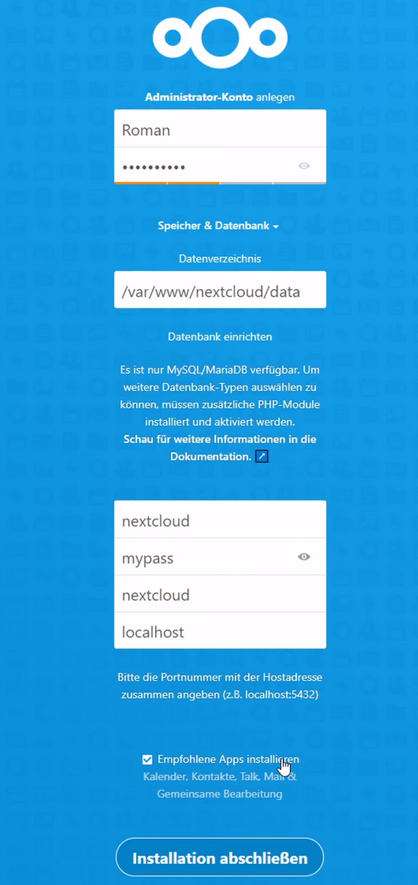
Unsere Daten liegen nun in dem Webserververzeichnis, nun können wir auf diese zugreifen. Wenn wir nun im Browser "https://deinServer/nextcloud" aufrufen gelangen wir zunächst zur Installationsseite.
Anmerkung:
- In unserem Beispiel war das per FTP angelegte Verzeichnis innerhalb des Qweb- Webserververzeichnisses "netxloud"
- "deinServer" ist entweder die interne IP Adresse des NAS oder falls bereits ein dynamisches DNS und eine Portweiterleitung eingerichtet ist auch der Domainname
- immer per https, also mit einer sicheren Verbindung zugreifen, sonst werden Passwörtern im Klartext übertragen
Auf dieser Erstinstallationsseite legen wir nun zunächst den Admin Zugang fest. Benutzername und Kennwort können frei gewählt werden (merken!). Das "Datenverzeichnis" lassen wir so, wie es ist. Es zeigt den Pfad auf dem NAS zu unserer Nextloud Installation.
- Für Fortgeschrittene empfiehlt es sich dieses Verzeichnis zur Erhöhung der Sicherheit zu ändern und ein Verzeichnis außerhalb des Webservers zu wählen. Hierzu ein entsprechendes Verzeichnis einrichten und den (gesamten) Pfad hier eintragen.
Bei "Datenbank einrichten" wählen wie "MySQL" aus und geben unsere Daten hier ein. Wir benötigen die Benutzerdaten und den Namen unserer Datenbank (haben wir uns ja oben gemerkt).
Du trägst hier Deine individuellen Werte ein. "Passwort" erklärt sich von selbst und als Datenbankserver geben wir "localhost" ein. Nach dem Klick auf "Installation anschließen" sind wir (endlich) fertig und gelangen das erste Mal auf die Nextcloud Startseite!
Ich finde die Oberfläche ist ziemlich selbsterklärend.
- Ganz oben rechts gelangt man zu Menü des Benutzers
- Hier kann man nach bedarf "Apps" installieren
- hier findet man die "Einstellungen"
- Bevor Du jedoch etwas anderes tust, schalte die Verschlüsselung ein -denn diese umfasst immer nur die nachfolgenden Aktionen.
- Apps anklicken
- Unter den Apps "Encryption" anwählen und "aktivieren".
- Jetzt navigiere zu "Einstellungen" ► "Verwaltung" (links!) ► Sicherheit. Hier aktiviere die Serverseitige Verschlüsselung.
Herzlichen Glückwunsch!!!
Jetzt hast Du einen Webserver, eine Datenbank und darauf Nextcloud laufen!